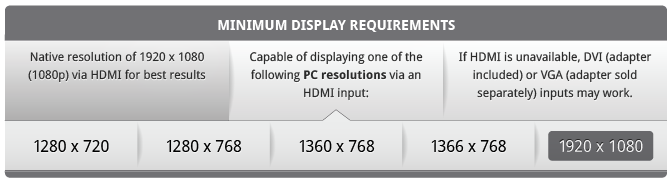How do I select the resolution for my TV?
Posted by jonb - Apr 30, 2012 Technical, FAQ 0 0 Views : 944 Receive Updates For This Category
Article Tools
- Print this page
- Add Comment
- Send to Friend
- Last Updated on :
Apr 30, 2012
When connecting the media player to your TV for the first time, you must select a Mediplay approved resolution. This will tell us what size content to send to your screen. In order to set the resolution, you must first access the Windows desktop.
To access the Windows desktop, you will need to connect a USB keyboard and USB mouse to the media player. While the content is playing full screen, press ESC. This will minimize the content window. Now, close the content window by clicking the “X”. You will be presented with the Windows login screen, please consult your installation manual for login info. If you are unable to locate this information, please contact Mediplay Support.
Once logged in to Windows, click the Resolution Settings icon on the desktop. The preferred resolution is 1920 x 1080, however, there are currently five Mediplay approved resolutions to choose from. See the chart below for more details.
When selecting the optimal resolution for your TV, please verify that you are able to see all areas on the desktop. If the START button, desktop icons, or the time are cutoff, you may need to select a different resolution.
In some instances, you may need to make adjustments to your TV picture settings. An example of this would be if only a small portion of the Windows desktop is cutoff. In most cases, this can be corrected by using the TV’s remote control to adjust the Picture / Display Size (ex. Fill, Full, Just Scan).
Once you have determined the optimal resolution for your display, login to Mediplay Connect and set the resolution for that particular player. This will ensure that the right size content is scheduled to your media player.
To set your media players resolution in Mediplay Connect, follow the steps below:
1. Login to Mediplay Connect using your username and password.
2. Go to Administration » Players and Locations.
3. Click Change Resolution to the right of the media player you are configuring.
4. Select the resolution that was set on the media player. Click Submit.
Note: Please allow 20 – 40 minutes for your updates to process.
Related Posts
-
Why am I unable to preview custom messages in Safari?
December, 19 2018 0
-
Can I connect more than one screen to a media player?
January, 20 2016 0