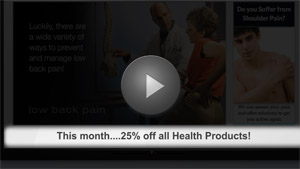Add Ticker Message & View Playlist
Posted by jonb - Apr 11, 2012 Content, Ticker 0 0 Views : 1415 Receive Updates For This Category
Article Tools
- Print this page
- Add Comment
- Send to Friend
- Last Updated on :
Apr 11, 2012
From Mediplay Connect: Ticker » (select player) or Add Message (top right, in blue)
To view the ticker messages currently playing on a particular player, simply select your player from the drop down menu. Once presented with the playlist you have a few options, including the ability to add, edit, reorder, or remove a message.
To add a new ticker message to an individual player, click Add Message at top right, in blue. Enter your message in the field (max 62 characters), then click Save at bottom of the page. If you would like for the message to be applied to all players in your network, check the box next to Assign Message to all Players.
You may also add message to all players, a selection of players, or an individual player at the main Ticker page. Rather than selecting an individual player from the drop down menu, click Add Message at top right, in blue. Once you have entered your ticker message you will notice that the Assign Message to all Players option is checked by default. Un-checking this option will allow you to select any and all players in your network. This is the quickest way to add a message across your network.
To edit an existing ticker message, click Edit to the right of the message. Simply edit the message, and then click Save.
To reorder your existing messages, right click and hold, then drag the message to the desired position in the playlist.
To remove an existing message, click Remove to the right of the message. You will then be asked if you would like remove the message from this player, or all players in your network. Select your desired action.
Related Posts
-
Setting up your Custom Color Templates
November, 19 2020 0
-
Why am I unable to preview custom messages in Safari?
December, 19 2018 0